
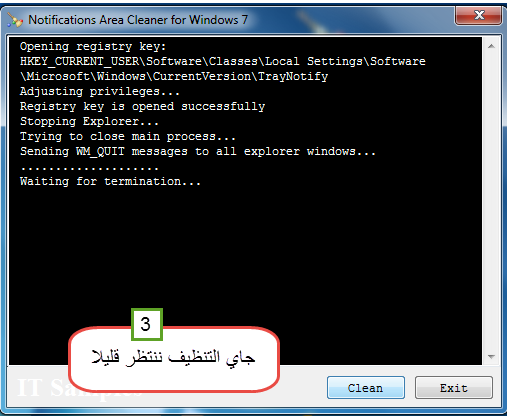
- #Pe explorer شرح how to#
- #Pe explorer شرح install#
- #Pe explorer شرح drivers#
- #Pe explorer شرح windows 8#
The Start button is not available in the dialog box if an error message appears. Error messages appear when the job finds a problem with the computer hardware or configuration that must be fixed before the job can continue. The notifications appear in the Assessment Launcher dialog box as follows:Įrrors block the start of the job. The job generates error messages, warnings, and informational messages based on the computer configuration and the requirements of the assessment. In the details pane on the right, click the Windows UI performance assessment, and then in the lower-right corner, click Run.īefore the job starts, the job checks the computer configuration to make sure that the assessment can run successfully. On the Home page, click Run Individual Assessments. To run a single assessment with the recommended settingsĬlick Start, type “assessment console”, and then click Windows Assessment Console. In this exercise, you run a single assessment using the predefined recommended settings. The settings are defined by Microsoft to make sure that the results can be compared across different computer configurations or over time on the same computer. Running an assessment with the recommended settings is quick and easy. Run a Single Assessment with Recommended Settings There are two ways to run a job with recommended settings: A job that is created from a template can also be run without modification or additional configuration steps. In addition, when you create a new job, predefined jobs are available as templates. When the Windows Assessment Console opens, the Home tab provides easy access to some predefined jobs and individual assessments that you can run immediately without any configuration steps. A job is a collection of one or more assessments and their settings that are run as a group on a single computer. The Windows Assessment Console is used to discover, create, edit, and view the results that a job produces. Exercise 1: Run a Job with Recommended Settings When the installation finishes, the Windows Assessment Console can be opened from the Start menu. If the User Account Control window opens, click Yes.
#Pe explorer شرح install#
Verify that the Install the Assessment and Deployment Kit to this computer option is selected, and then click Next.įor these exercises, you are only required to install the Assessment Toolkit and the Windows Performance Toolkit. Install the Windows Assessment Toolkitĭouble-click the Windows ADK installer, ADKSetup.exe.
#Pe explorer شرح windows 8#
To successfully complete the steps outlined in this guide, you must install the Windows Assessment Toolkit from the Windows Assessment and Deployment Kit (Windows ADK) on a test computer that is running Windows 8 or Windows 10.
#Pe explorer شرح how to#
Learn how to navigate through the Windows Assessment Console.Įxercise 1: Run a Job with Recommended SettingsĮxercise 2: Create a New Job with Custom SettingsĮxercise 3: Run a Job on Another Computer and Compare the ResultsĮstimated time to complete these exercises: 60 minutes.Įach exercise also includes a 3 – 5 minute demo.
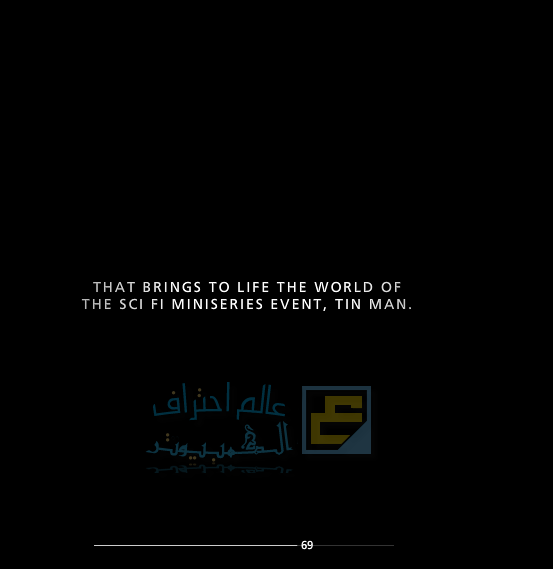
Learn how to use the assessments that are included in the Assessment Toolkit. In the final exercise in this guide, you package a job and run it on a different computer so that you can compare the results of the two jobs. You then create a third assessment that evaluates the first boot experience.

#Pe explorer شرح drivers#
Then you create a job using a template that includes two driver assessments that verify the drivers for the targeted hardware and Windows certification requirements. The first assessment used in this guide helps you to verify performance quality for the new Windows UI. This guide provides step-by-step guidance for installing the Windows Assessment Toolkit and using the Windows Assessment Console to assess the quality of a local computer and review the results.


 0 kommentar(er)
0 kommentar(er)
